WordPress login and client enrollment pages are many times ideal objectives for programmers, spammers, and savage power assaults. One method for keeping away from these assaults is by utilizing Manual human test, which really obstructs spambots and shields your site from being hacked.
In this article, we will tell you the best way to add Manual human test to WordPress login and enrollment structures.
What Is Manual human test?
A Manual human test is a PC program that can determine if somebody is a human or a mechanized client. It does that by showing a test that would be very simple for a human client to pass however inordinately difficult for mechanized contents or bots to get right.
In the previous long periods of Manual human test, clients were approached to enter the text they found in a picture. This picture showed irregular letters, words, or numbers in a misshaped style.
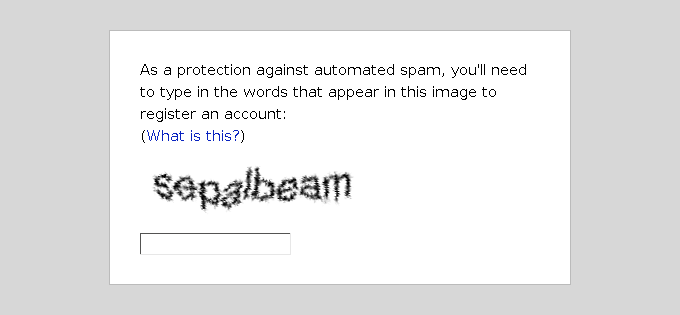
Afterward, a more current innovation called reCAPTCHA was presented.
It showed irregular words as a test and utilized client contribution to assist with digitalizing books.

This innovation was gained by Google in 2009. From that point forward, it has digitalized huge number of books and complete New York Times documents.
Be that as it may, these new Manual human tests were all the while irritating and frequently destroyed the client experience on sites.
To fix this, Google presented 'No Manual human test reCAPTCHA', which utilizes man-made brainpower (computer based intelligence) and client connections to get spambots.
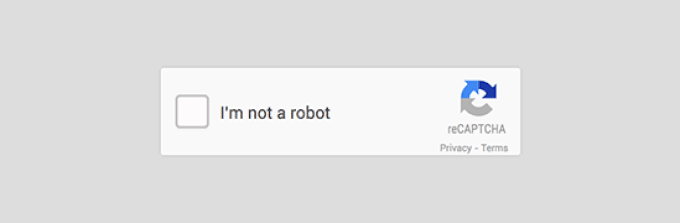
It shows a simpler checkbox for human clients to tap on. For other dubious traffic, it will show a more troublesome Manual human test, such as recognizing objects in pictures.
That being said, we should investigate how WordPress sites can further develop security with Manual human test.
WordPress login and enrollment pages are an obvious objective for spammers, wannabe programmers, and savage power assaults.
That is on the grounds that WordPress is the most famous web designer on the planet, which makes it a typical objective for malignant endeavors.
The aggressor's inspiration is frequently to get unapproved admittance to your WordPress administrator region to disperse malware. In different cases, the assailant can crash the whole organization of sites facilitated with a particular web facilitating organization to gather a payment.
The most straightforward answer for safeguard your WordPress site is utilizing a WordPress firewall module like Sucuri. It will obstruct terrible traffic from arriving at your site and forestall unapproved access.
Another arrangement is to add an optional layer of secret key security on WordPress login and enlistment pages. In any case, the issue with this strategy is that you should impart that second secret phrase to every client, and this basically doesn't scale for huge multi-creator websites or participation destinations.
Manual human test gives a simpler option in contrast to those arrangements. It utilizes Google's artificial intelligence innovations to identify veritable guests and present Manual human test difficulties to dubious clients.
The default WordPress login and enlistment structure gives an essential arrangement of highlights.
The login page permits clients to get to the back finish of your site as per their particular client jobs and authorizations.
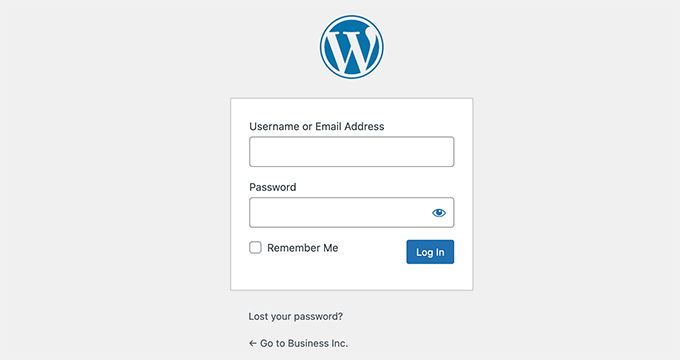
The default WordPress enrollment structure allows guests to make a record on your site. Whenever they are enlisted, they can likewise sign in to your site's back end and perform explicit undertakings permitted by their client job.
A ton of site proprietors need to redo the default WordPress login and enlistment page with their own logos, styles, and that's only the tip of the iceberg. They utilize one of the numerous modules to make their own custom login and enrollment page to supplant the default ones.
Whether you are utilizing the default pages or custom ones, we have you covered.
The first thing you need to do is install and activate the CAPTCHA 4WP plugin. For more details, see our step-by-step guide on how to install a WordPress plugin.
Once the plugin is activated, you need to visit the CAPTCHA 4WP » CAPTCHA Configuration page from your admin panel.
You will then see a setup wizard. Simply click the ‘Next’ button to continue.
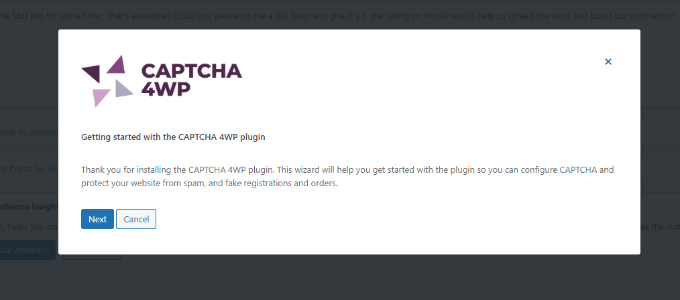
After that, you will need to select the type of reCAPTCHA you’d like to use.
There are 3 options to choose from, including Version 2, where users can check the ‘I am not a robot’ checkbox, or Version 2, where no user interaction is needed, but a CAPTCHA will appear for suspicious traffic. Finally, Version 3 verifies requests with a score without user interaction.
For this tutorial, we will select the ‘Version 2 (Users have to check the “I’m not a robot” checkbox)’ type.

Once that’s done, click the ‘Next’ button.
On the next screen, you will need to enter the Google reCAPTCHA site and secret key.
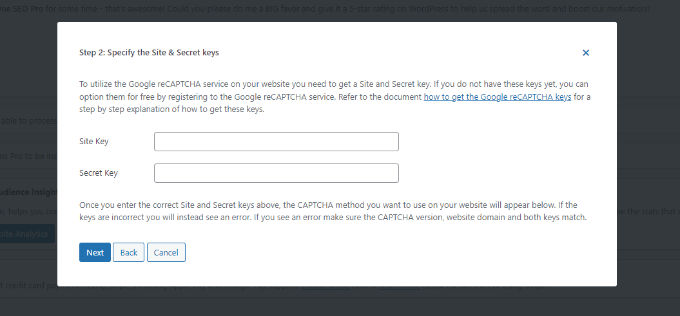
To get these Google reCAPTCHA API keys, you need to visit the reCAPTCHA website.
Then, click on the ‘v3 Admin Console’ option at the top.

On the following screen, Google will request that you sign in to your record. Whenever you are signed in, you will see the Register another site page.
In the first place, you really want to enter your site name in the 'Mark' field. From that point forward, you should choose a reCAPTCHA type. For instance, we will pick the reCAPTCHA v2 'I'm not a robot' checkbox.
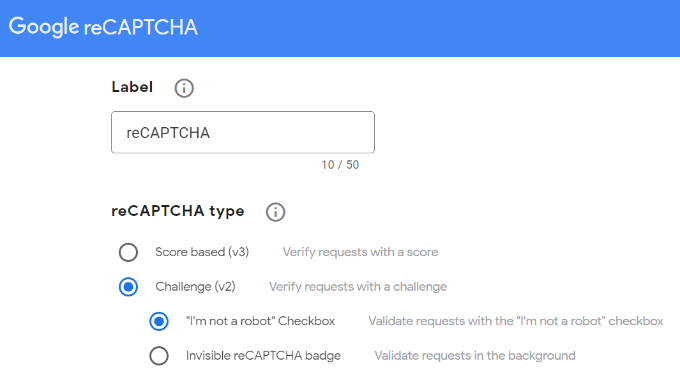
Then, you want to enter your space name in the 'Areas' segment.
Make a point to enter your space name without the 'https://www' part.
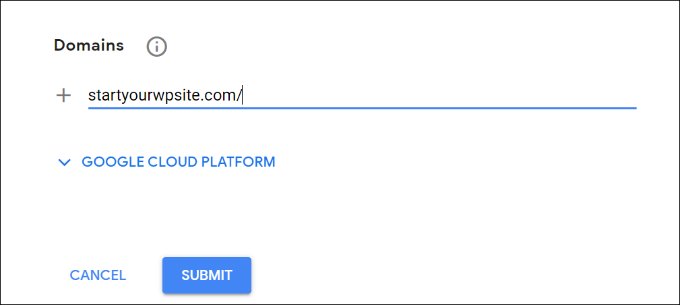
When done, simply click on the 'Submit' button.
Then, you will see a triumph message alongside the webpage key and mystery key that you can use on your WordPress site.
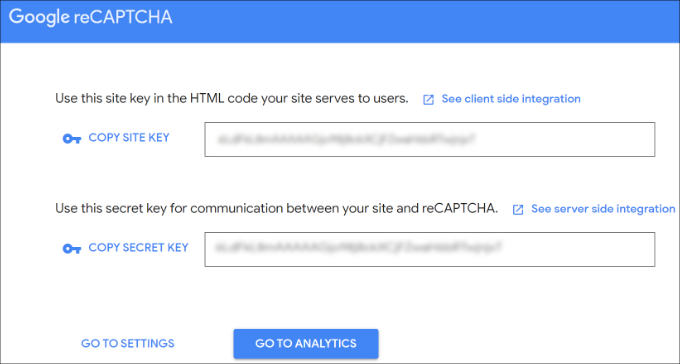
You can duplicate the site and mystery keys.
Then, you should get back to the program tab or window where the Manual human test 4WP arrangement wizard is open. From here, you can enter the Google Manual human test site key and mystery key.
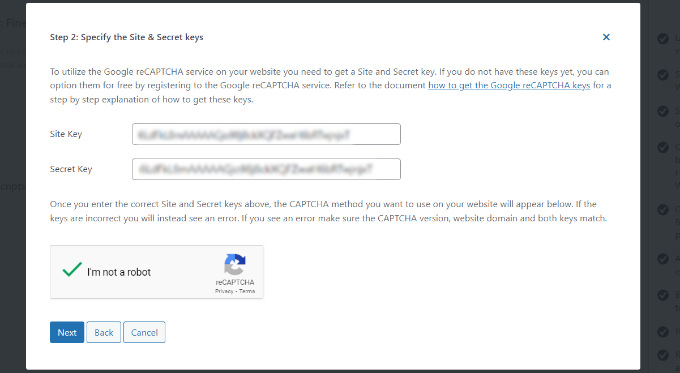
Whenever you are finished, you should check the 'I'm not a robot' checkbox and click the 'Following' button.
Then, at that point, you will see a triumph message. Essentially click the 'Finish' button.
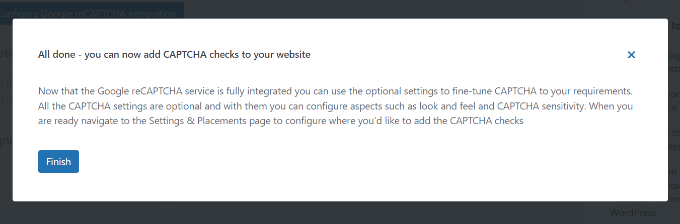
After that, you can configure additional CAPTCHA 4WP settings.
For instance, there are options to change the language, edit the error message, select a theme, and more.

When you are done, simply click the ‘Save Changes’ button.
That’s it! You have successfully added reCAPTCHA in the default WordPress login and registration form.
To preview it, you can open your WordPress login URL in your browser. For example, www.example.com/wp-login.php.
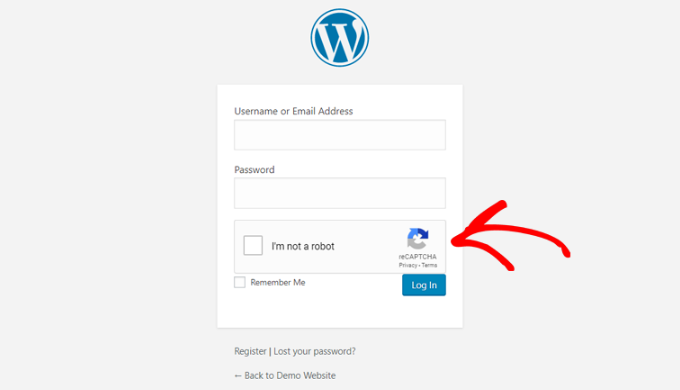
If you want to check the reCAPTCHA in the registration form, then just click on the ‘Register’ link below the login form. After that, the WordPress registration form will open, and you can see how reCAPTCHA works.
As we referenced before, custom WordPress login and enlistment structures offer more easy to use enrollment choices to your site's individuals and guests.
In the first place, these structures permit clients to enroll or sign in to your site from the front end. This further develops the client experience and allows you to keep a similar generally configuration experience across your site.
Then, you can add your site logo and alter the login and enlistment pages in your style.
Furthermore, making a custom WordPress login structure and client enrollment structure is simple with the most easy to understand WordPress structure module, WPForms. It is the best contact structure module for WordPress.
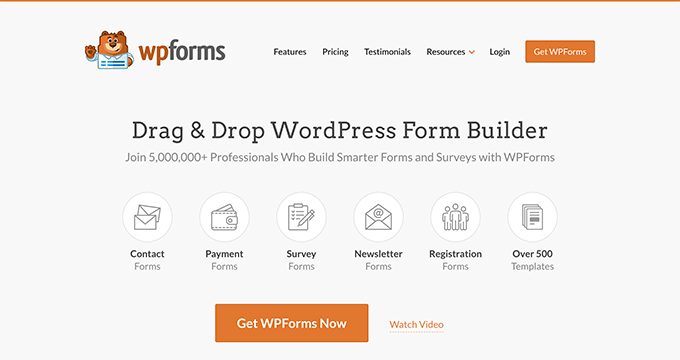
For this tutorial, we will use the WPForms Pro version because it includes the User Registration addon and more customization options. However, there is also a free WPForms Lite version you can use to get started.
To get started, you need to install and activate the WPForms plugin on your WordPress site. For more details, see our step-by-step guide on how to install a WordPress plugin.
Upon activation, head over to the WPForms » Settings page to enter your WPForms license key. You can get this key from your account area on the WPForms website.
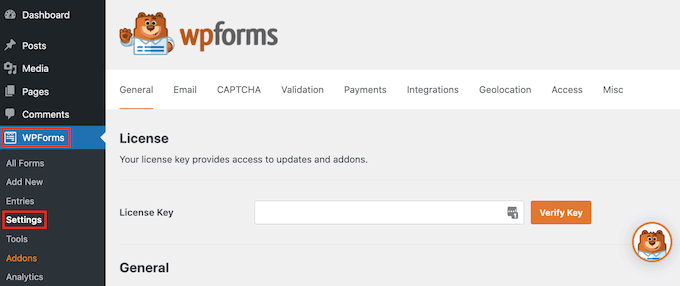
After that, click on the ‘CAPTCHA’ tab at the top to configure reCAPTCHA for your custom-made WordPress forms.
First, you need to choose a CAPTCHA type. Go ahead and click on the ‘reCAPTCHA’ option.
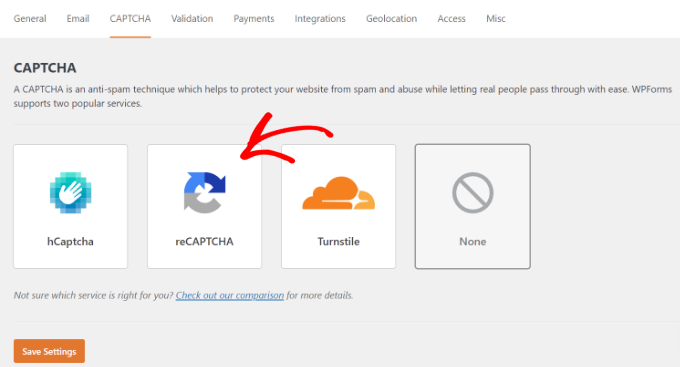
Since we picked v2 before, we will pick reCAPTCHA v3 in this model so you can see the various choices.
Be that as it may, our proposal is still v2.
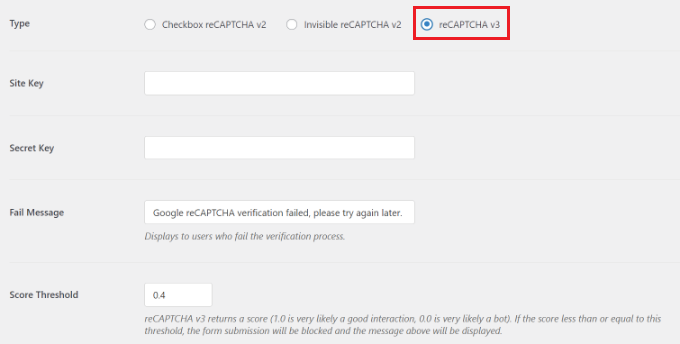
After that, you will see the site key and secret key fields. To get these keys, you need to register your site on the Google reCAPTCHA website.
Just go to the Google reCAPTCHA website and then click on the ‘v3 Admin Console’ button in the top right corner.
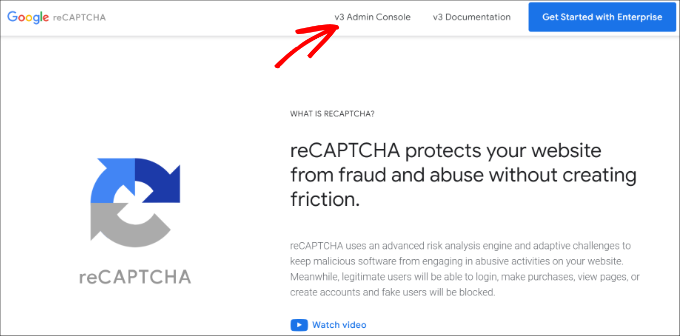
After that, Google will ask you to sign in to your account. Once done, you will see the ‘Register a new site’ page.
Next, you can enter your website name and then select ‘Score based (v3)’ from the reCAPTCHA types.
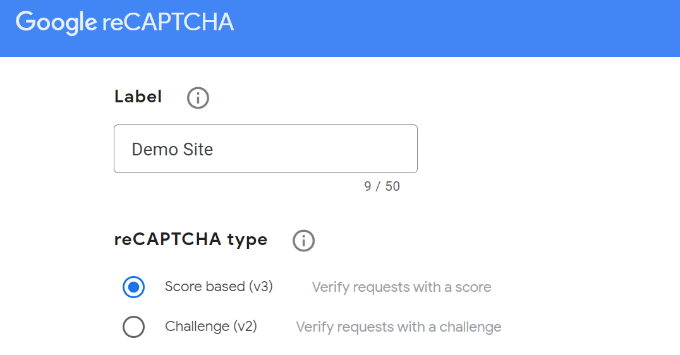
Then, you want to enter your space name (without https://www.), as displayed in the screen capture underneath.
Once finished, basically click on the 'Submit' button.
Enter space for manual human test
From that point onward, Google will show a triumph message alongside the site key and the mystery key to add reCAPTCHA to your site.
Feel free to duplicate these keys.
Duplicate site and mystery key
Since you have the Google reCAPTCHA Programming interface keys, you want to get back to the program tab or window where the WPForms reCAPTCHA settings are open.
Then, essentially go to the reCAPTCHA tab and enter the site key and mystery key. Whenever that is finished, you can save your settings.
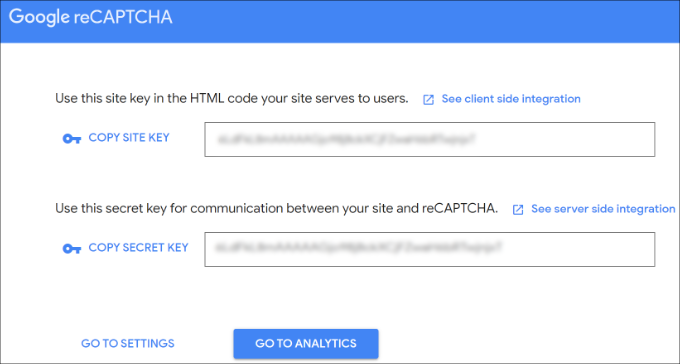
Enter keys in WPForms manual human test settings
Since you have effectively added reCAPTCHA to WPForms, you can undoubtedly empower reCAPTCHA in your custom login structure, client enlistment structure, or any structure worked with WPForms.
Presently we should feel free to make a custom WordPress enrollment structure.
In the first place, you should visit the WPForms » Addons page and track down the Client Enrollment Addon. From here, click the 'Introduce Addon' button.
The WPForms client enlistment addon
From that point onward, WPForms will download and introduce the addon. When you see the Client Enlistment Addon's status is 'Dynamic,' you are prepared to add another client enrollment structure.
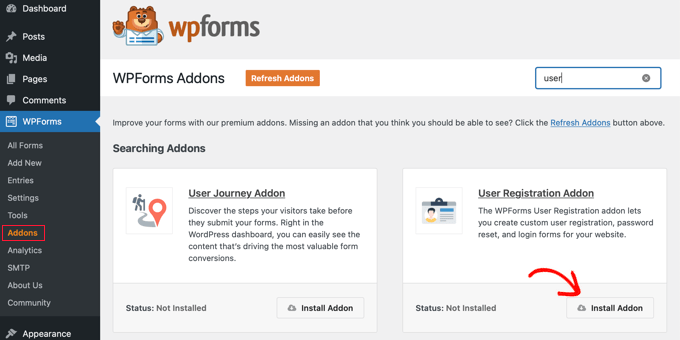
Presently you really want to go to WPForms » Add New to send off the WPForms Developer. On the WPForms arrangement page, select the 'Client Enlistment Structure' layout and enter a name for your structure.
Select client enlistment structure layout
When you select a layout, it will send off the WPForms intuitive structure developer.
From that point onward, WPForms will consequently construct a custom client enrollment structure and open the structure arrangement page.
Alter client enlistment structure
Presently, you can modify your structure by adding new fields or altering the field choices. In the event that you like the default structure, you can utilize it without rolling out any improvements.
Then, you really want to go to the 'Settings' tab in the passed on menu to arrange your structure settings. Then change to the 'Spam Insurance and Security' settings and empower Google v3 reCAPTCHA.

Empower Google v3 in WPForms
Whenever that is finished, simply click the 'Save' button in the upper right corner.
That is all there is to it! You have made a custom WordPress client enlistment structure and furthermore added reCAPTCHA to it.
The following thing you really want to do is add the custom client enrollment structure on your site. You can do that by tapping the 'Implant' button in the structure developer.
Install your structure
Then, you should choose a current page or make another one to install your structure.
For this instructional exercise, we will utilize the 'Make New Page' choice.
Implant a structure in page
From that point onward, you can enter a name for your new page.
Whenever that is finished, essentially click the 'We should Go' button.
Enter name for structure insert page
Then, you will see a see of your enlistment structure in the substance supervisor.
On the other hand, you can likewise utilize the WPForms block to add your structure.

Add a WPForms block in wordpress
Presently, you can distribute the page and visit it in your internet browser to see the custom client enlistment structure with Google reCAPTCHA in real life.
Since we picked reCAPTCHA v3 in this model, you won't see a Google reCAPTCHA checkbox like 'I'm not a robot.' This is on the grounds that reCAPTCHA v3 works behind the scenes, however you will in any case see a little identification in the base right corner.
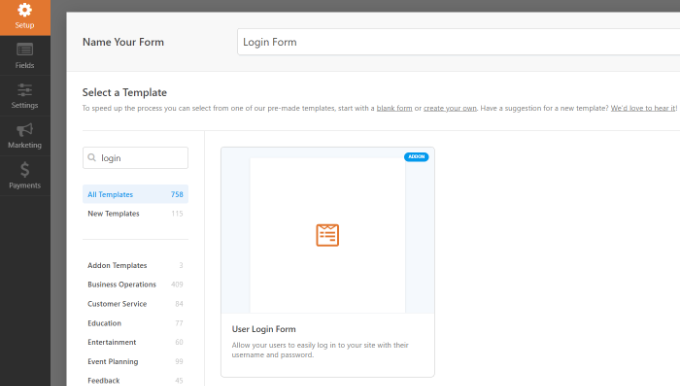
Enrollment structure with recaptcha
The most common way of making a custom login structure is practically something very similar.
The main distinction is that you want to pick the Client Login Structure layout from the WPForms arrangement page.
Client login structure layout